
Microsoft远程桌面是微软开发的一款免费的远程桌面管理程序
支持操作系统:Windows10、Windows8.1、Windows10 Mobile、Windows Phone 8.1
即运行win10和win8.1的电脑平板,还有微软的手机都能使用本款软件
以下为安装和使用教程,以win10为例
一。安装教1.首先进入Microsoft Store来安装
如图可以在开始菜单搜索store,也可以直接点击右边的Microsoft Store
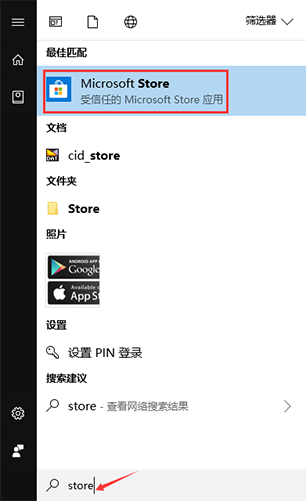
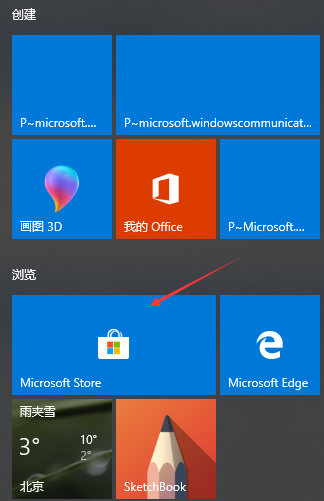
2.打开Microsoft Store界面后搜索microsoft 远程桌面,然后点击下拉框中的Micfrosoft 远程桌面,如图箭号处
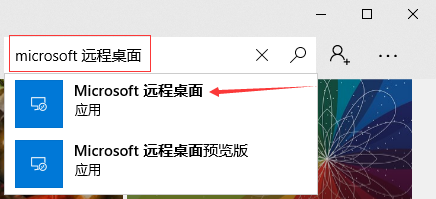
3.搜索到软件后,点击Microsoft 远程桌面的获取按钮
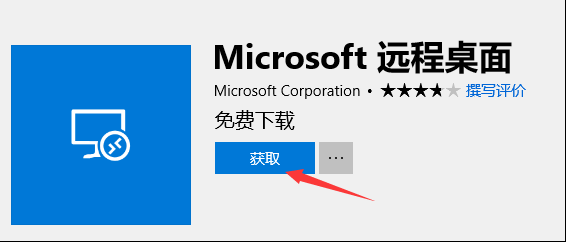
4.这时会弹出个窗口(如图),您可以登录Microsoft帐号使多台设备都能使用本软件,或者直接点击“不、谢谢”按钮来进行本机安装
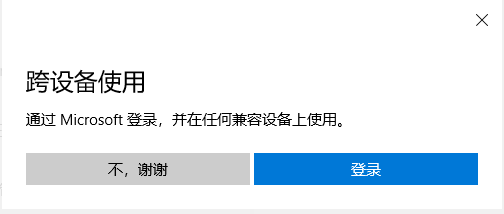
5.开始安装
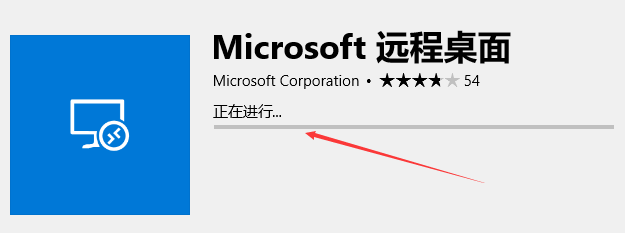
6.安装完成后点击启动按钮启动Microsoft 远程桌面
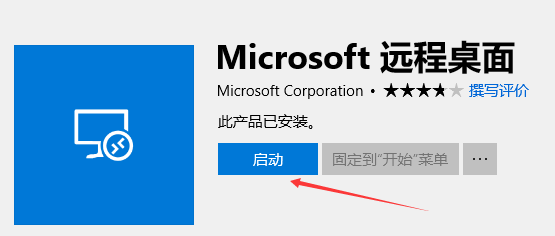
7.也可以在开始菜单右边直接点击远程桌面按钮来启动
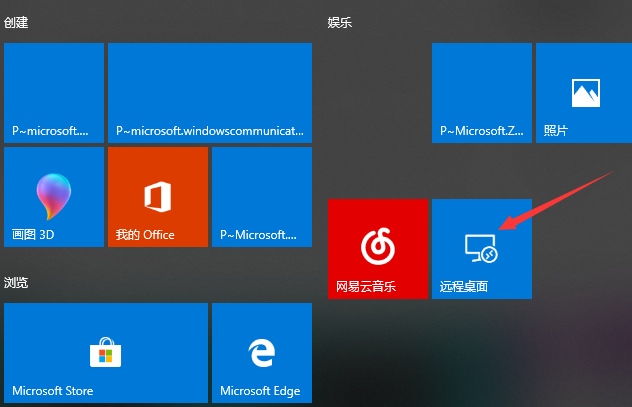
二。使用教程
1.启动Micsrosoft 远程桌面,然后点击右上角的添加按钮
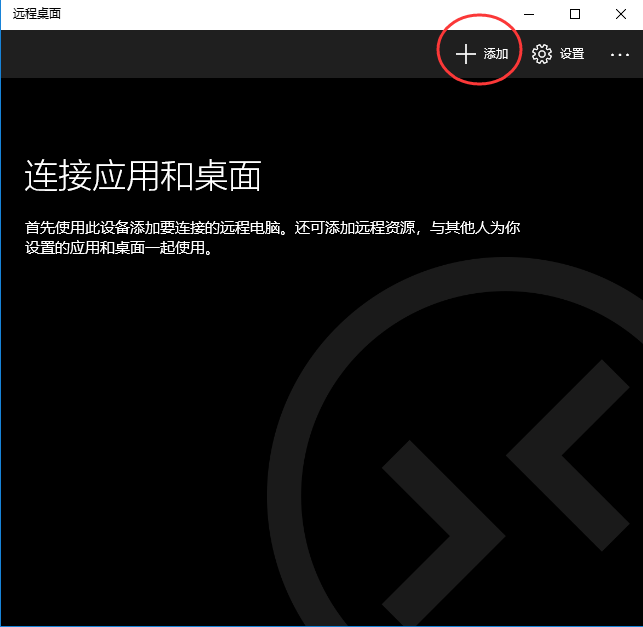
2.然后点击桌面选项
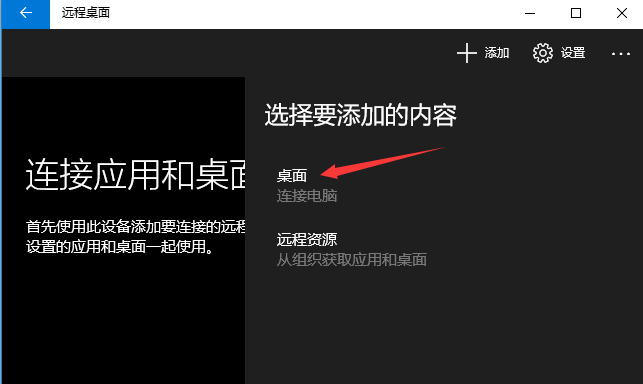
3.在计算机名称栏填入拨号vps的远程桌面连接地址,再点击详细显示按钮
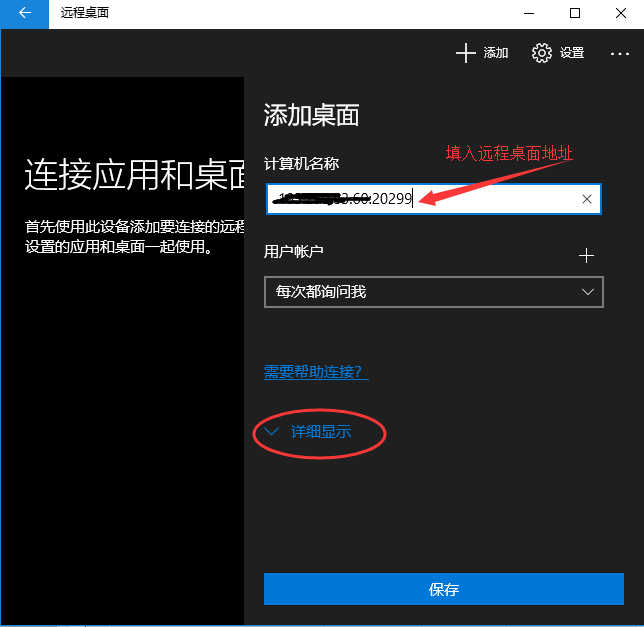
4.按图填入显示名称(您自己定义的标识,以区分多台拨号vps);还可以定义分组,点击组栏右边的加号按钮
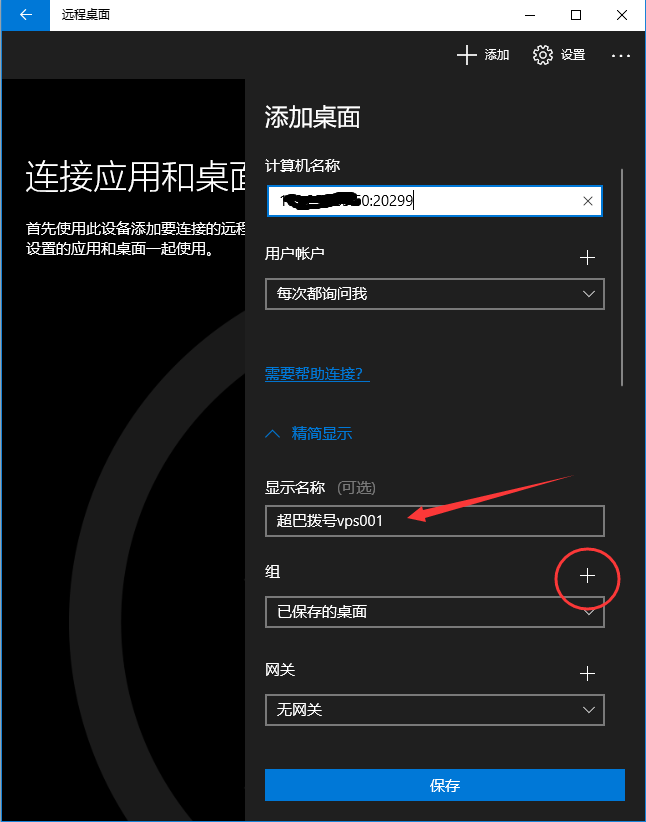
5.填入分组名称,再点击保存
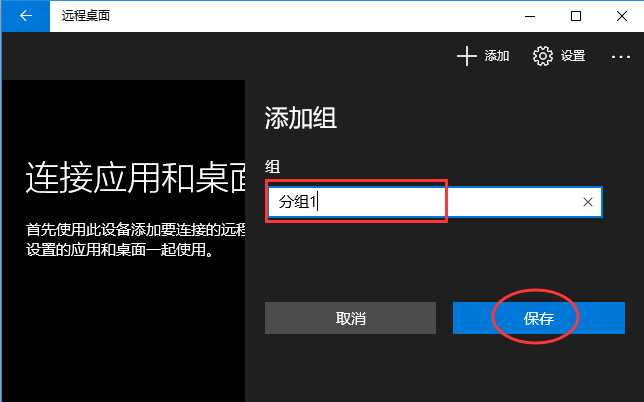
6.确认计算机名称(即连接地址)、显示名称(即昵称/标识)、分组都正确后点击保存按钮
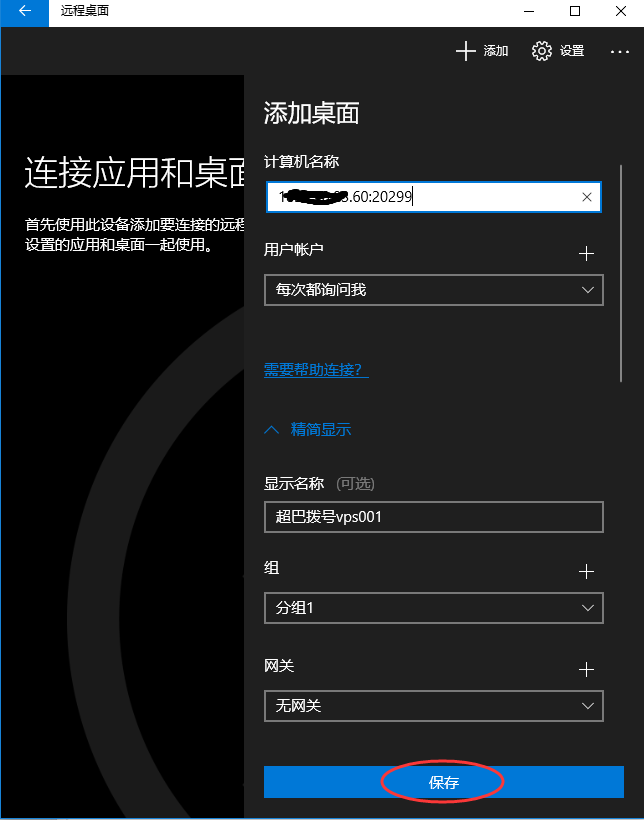
7.添加好后(如图),点击一台机子来进行远程连接
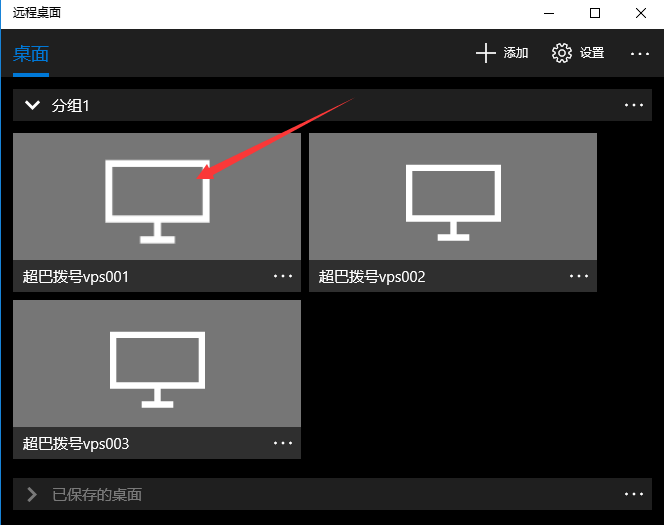
8.连接时会提示输入用户名和密码,按要求填入且给记住我打勾,再点击连接
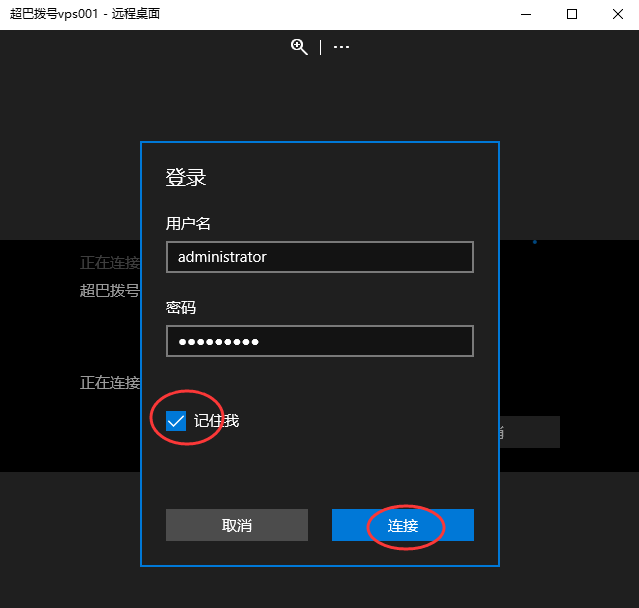
9.连接上后如图
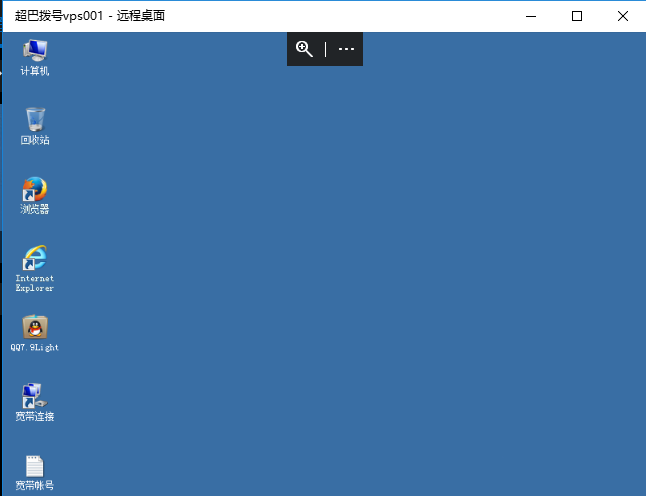
注:Microsoft 远程桌面支持连接多台拨号vps